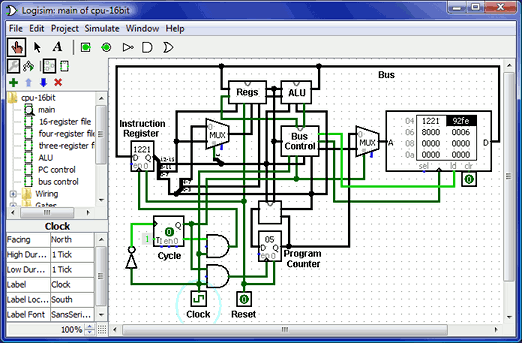Bagi Pelajar atau Mahasiswa jurusan Teknik Listrik, Elektro, atau Komputer, sudah menjadi hal umum ketika harus merangkai atau menguji logika sirkuit digital. Untuk mempermudah belajar logika digital, salah satu software edukasi dan Open source yang bisa kita download dan gunakan secara gratis adalah Logisim.
Logisim merupakan software edukasi untuk melakukan design dan simulasi logika sirkuit digital. Dengan tampilan yang sederhana, penggunaan software ini cukup memudahkan. Software ini sangat bagus bagi yang ingin belajar tentang konsep dasar sirkuit digital.

Software ini digunakan oleh banyak mahasiswa di berbagai Universitas, mengingat manfaat yang sangat banyak, terutama bagi mahasiswa atau pelajar dengan jurusan listrik, elektronika maupun komputer.
Beberapa fiturnya antara lain:
- Gratis dan Open Source
- Dapat berjalan tidak hanya di Windows, tetapi sistem operasi lainnya asalkanmendukung Java 5 atau diatasnya ( Linux, Mac OS dan lainnya).
- Tampilan toolbar dengan berbagai komponen digital yang mudah digunakan
- Koneksi otomatis hubungan antar komponen (baik vertikal maupun horizontal)
- Hasil design dapat disimpan dalam file, di eksport ke gambar GIF atau di cetak
- Layout sirkuit dapat digunakan sebagai “sub sirkuit” untuk men-design sirkuit lainnya yang lebih kompleks
- Berbagai komponen sirkuit seperti input, output, gerbang logika, multiplexer, sirkuit aritmatika, flop-flop dan juga RAM memory
- Disertakan fitur atau modul “combinational analisys” yang mengijinkan konversi atar sirkuit, tabel kebenaran juga ekspresi Boolean
Penggunaan Logisim
Untuk pengguna Windows, tinggal download versi exe dan jalankan langsung tanpa perlu install. Selain menggunakan exe, bisa juga menggunakan versi jar (memerlukan Java Runtime Environment atau JRE). Versi jar bisa juga di gunakan untuk sistem operasi lainnya asalkan terdapat Java Runtime Environment yang bisa di unduh dari disitus oracle.com.
Setelah dijalankan, kita tinggal memilih gerbang logika atau komponen yang akan digunakan, selanjutnya tarik dengan tombol mouse untuk menghubungkan antar komponen yang kita inginkan. Untuk pedoman atau manual penggunaan yang lebih lengkap dan detail (agar lebih lancar menggunakannya), silahkan mengunjungi halaman dokumentasi Logisim
Download Logisim ( 6 – 7 MB)
sumber : ebsoft